Settings and Permissions
At least one user in your organization will have access to the Settings and Permissions App. This user will be able to add new users, grant permissions, and update system lists in your environment.
User Administration
Under Security, you will be able to manage user access and create roles and teams. Every user will need to be assigned to at least one role. A role is a collection of permissions/access that users can be assigned. Above there are two roles, God Mode (all access) and POS.
To add a role to a user click on the role name. Check boxes will appear to the left of the name in the user list below. Users that already have this role will be checked. Add users by checking next to their name (and/or deselect those to take it away from) and click save on the right. The same process is used to add a team to a user.
To add a new user, click on Invites in left column then click Send Invites on the right. Add one or more email address and click Send Invitations. The user(s) will receive an invite with a link asking them to join your site. Note: after adding users, go to role/team assignment and add appropriate permissions so new user will have access upon their first login.
Role and Team Admin
Managing a Role and Team is also available on the Security Tab by clicking on top menu bar.
To edit a role, click on the edit icon and check/uncheck Actions. To create a new role, click on Add, name the role, add a description, and select the appropriate Actions. Actions are group by department/function to add easily to a role. Make sure to click  at bottom to capture changes to role.
at bottom to capture changes to role.
For each Team added to a user, the user will have access to that section of the site. The most common Teams are Sales, Leads, and Purchasing. When a user is granted permission to a Team that involves Leads (Sales, Leads, Projects, etc.), then the user can be limited to what leads they would see. As seen below the options are View None, View Own, View All, and View Own & Others. When selecting the last option the individual users would be selected. Team Member permissions are granted by clicking on appropriate Team Members icon  on Teams menu tab
on Teams menu tab  .
.
Kiosk-Only User
Users can be added to Sandbox that do not require a login. Once the kiosk has been logged in, Kiosk Users can sign in and out of that device by clicking on the lock icon 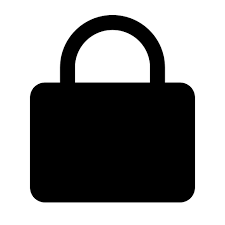 then selecting their name and entering their pin. To set up a Kiosk user in Settings, add a username, pin, select a location, and click Add Kiosk-Only User.
then selecting their name and entering their pin. To set up a Kiosk user in Settings, add a username, pin, select a location, and click Add Kiosk-Only User.
Then add the POS role to that user and save. Pins can be reset by editing user  .
.
System Lists
System lists are found under the Data tab in the left panel. There are dropdown lists throughout your environment that are populated from the options available here. The most popular lists are Units Of Measure, Payment Terms, Selling Price Levels, and Lead Campaign.
To add a new option to a list, select the system list name then click + Add. Click in the first row field under Name to enter the new list option, change active field from false to true, update other options if applicable, and then click save. Your new option should be available in the system.
Related Articles
Settings and Permissions App
The settings and permissions app allow you to create custom roles with actions for your Sandbox tenant. You can also invite new users. Click here to view a walkthrough of the settings a permissions app ...User Profile Settings
A user can change some of their own settings from the settings located at the bottom left of the screen. The top selection in the settings window is "Profile Settings". The following settings can be changed; Default Tenant - when multiple tenants are ...Product Category Tiles
The product category tiles can be made available on events for easy access to drilldown to find products. Twenty first level categories can be displayed on the bottom portion of the line entry window. Categories are added and formatted through ...Auto Number New Records
The tenant can be set up to automatically number in sequence for all entities. This would include all master data and other entities added (ship to, job, etc.). Unless otherwise set, the sequence will start at 10000. To enable, go to Settings > ...Purchase Order Totals
The purchase order totals section is detailed below. Totals Section Subtotal - total of the line items above Freight - freight charged on delivery from supplier Surcharge - surcharge charged by supplier Tax - the tax defaults to the warehouse taxing ...